自分で好みのパーツを選んで組み立てる「自作PC」。組み立てには知識や時間が必要ですが、予算や用途に合った自分好みのPCを自由に組み立てられるのがメリットです。
本記事では、PCを自作する際に必要なパーツをご紹介。選ぶ際のポイントについても解説しているので、ぜひパーツ選びの参考にしてみてください。
※商品PRを含む記事です。当メディアはAmazonアソシエイト、楽天アフィリエイトを始めとした各種アフィリエイトプログラムに参加しています。当サービスの記事で紹介している商品を購入すると、売上の一部が弊社に還元されます。
- 目次
- 自作PCに必要なパーツ一覧
- CPUの選び方
- マザーボードの選び方
- グラフィックボードの選び方
- メモリの選び方
- ストレージの選び方
- CPUクーラーの選び方
- 電源の選び方
- PCケースの選び方
- ケースファンの選び方
- OSの選び方
自作PCに必要なパーツ一覧
CPU

CPUはPCの頭脳とも呼べる必要不可欠なパーツです。プロセッサと呼んだり表記したりする場合もあり、日本語では「中央演算処理装置」と訳されます。演算や制御を行うPCの中心となるパーツなので、CPUの性能はPC全体の性能に大きく影響。購入前にしっかりと検討しましょう。
CPUの性能が高ければ、データを高速で処理できるので、あらゆる作業が快適になります。ただし、高性能な分、高価になるので、自分の用途や予算に合ったモノを選ぶのが無難です。性能は限られますがコスパのよいエントリー向けのモデルもラインナップされています。低予算でPCを自作したい方はチェックしてみてください。
マザーボード

マザーボードは、CPU・メモリ・ストレージなどの各パーツを取り付ける基板です。PCの土台となるパーツで、搭載されているチップセットの種類によって対応するCPUが異なります。サイズや規格も複数あり、搭載しているコネクタおよびポート類もさまざまです。
マザーボードのサイズや種類によっては、取り付けられないパーツがあり、取り付けられる数にも限りがあります。また、使用するケースに収まるかも購入前にしっかりと確認しておきたいポイント。マザーボードは、CPUやケースなどのほかのパーツを決めてから、選ぶのが無難です。
グラフィックボード

グラフィックボードは、映像に関する処理を行うGPUを内蔵したパーツです。 ビデオカードやグラフィックカードなどとも呼ばれます。必ずしも必要なパーツではありませんが、CPUに内蔵されたグラフィック機能よりも優れた映像処理能力を有しているのが特徴です。
基本的に、高負荷なゲームなど、CPU内蔵グラフィックスでは処理しきれない映像データを扱いたい場合には、グラフィックボードが必要不可欠。画像・動画編集や3Dモデリングなどの用途でもグラフィックボードがあるとより作業をスムーズに進められます。
グラフィックボードには、性能の異なるさまざまなモデルがラインナップ。ほかのパーツと同様に用途や予算に合ったモノを選ぶのが無難です。また、高性能なモデルはサイズが大きくなる傾向にあるので、ケース内に収まるかもしっかりと確認してみましょう。
メモリ

メモリは、PC内でやり取りされるさまざまなデータを一時的に保管しておくためのパーツです。作業台に例えられることが多いのが特徴。作業台のスペースが広いほど効率よく作業を進められるのと同様に、メモリも容量が大きいほど、複数のアプリを同時に立ち上げるなどのマルチタスクがスムーズになります。
また、スペック表などには「RAM(Random Access Memory)」と表記されている場合も。メモリは、マザーボードのメモリスロットに取り付けます。CPUの性能が高くてもメモリの容量が少なければ性能を発揮しきれないので、CPUと併せてしっかりと選んでみてください。
特に、ゲーム実況配信や動画編集は複数のアプリを同時に起動することが多いので、マルチタスク性能が重要になります。容量の大きいメモリを搭載しておけば、より快適に動作するため、スムーズに配信や作業を進められます。
ストレージ

ストレージは、PC上のデータを保存しておくためのパーツです。主に、写真や動画、アプリ、ゲームデータ、書類などの保管場所として活用。OSなどのPCの動作に関わる重要なデータもストレージに保存されます。
一時的にデータを保存するメモリとは違い、長期的にデータを保存しておけるのがストレージの特徴。ストレージにはさまざまなモノがありますが、自作PCには内部に搭載する内蔵ストレージを主に使用します。ストレージは、容量が大きいほど多くのデータを保存可能。自身が取り扱うデータの容量に合ったモノを選んでみてください。
また、ストレージは後から換装や増設がしやすいので、気軽に容量をアップできます。HDDやSSDなどの種類や容量の目安については後述するので、併せてチェックしてみてください。
CPUクーラー

CPUクーラーは、マザーボードに搭載したCPUを冷却するためのパーツです。CPUは負荷がかかると発熱するため、CPUクーラーで冷却する必要があります。しっかりと冷却されていれば、高負荷時でも動作が安定。うまく冷却できず高温な状態が続くと、PCが熱暴走して電源が切れてしまいます。
特に、高性能なCPUは発熱量が多いので、より冷却性能の高いCPUクーラーが必要。主に、空冷型と水冷型の2種類に分けられ、それぞれ冷却方法が異なる点も要チェックです。ほかのパーツと同様にさまざまなモデルがラインナップされています。
また、サイズや形状もさまざまなので、冷却性能の高さに加え、ケースに収まるかどうかも事前に確認しておきましょう。
電源

電源は、PCに電力を供給するためのパーツ。コンセントからの電流を直流に変換し、各パーツへと電力が送られます。電源ユニットがないとPCが起動しないので、必須となる重要なパーツです。
また、電源ユニットのおかげでPCに安定した電力を供給できます。電源にはいくつか規格があり、自作PCで使用するのは主にATX電源とSFX電源の2種類。製品によって奥行きなどのサイズが異なるので、ケースに入るかどうかもしっかりと確認しておきたいポイントです。
選ぶ際はW数に注目。ハイスペックなPCほど、W数の大きい電源ユニットが必要です。
PCケース

By: corsair.com
PCケースは、各パーツを搭載したマザーボードや電源ユニットを収納するためのパーツです。各メーカーからサイズや外観の異なるさまざまなモデルがラインナップされています。基本的にサイズは、大きい方が汎用性が高く、パーツの組み込みも簡単です。
後からストレージなどのパーツを増設したい場合は、拡張性に優れたモノが便利。あまりスペースをとりたくない方は、小型のPCケースを検討してみましょう。ただし、小型のケースは自作の難易度が高く、拡張性や性能も限られます。
選ぶ際は、マザーボードやグラボなどのほかのパーツが内部に収まるかどうか確認してみましょう。冷却性能や静音性も確認しておくと安心です。そのほか、デザイン性に優れたモデルも多く、最近では白色のケースも人気でラインナップも豊富。見た目を重視して選ぶのもひとつの選択肢です。
ケースファン

By: thermalright.com
ケースファンは、PCケースに取り付けるための冷却ファンです。PCケースにはじめから付属していることもありますが、増設や換装をすることで、エアフローの改善が期待できます。
特に、高性能なPCは発熱が多いので、より冷却性能に優れたケースファンを取り付けると安心です。また、白色のモデルやスタイリッシュなデザインのモノも数多くラインナップされています。なかには、LEDを搭載した光るケースファンもあるので、鮮やかに光るPCを自作したい方は要チェックです。
デイジーチェーン接続に対応していれば、複数のケースファンを数珠繋ぎで接続できるので便利。回転数やライティングを一括で制御でき、配線もすっきりとさせられます。そのほか、複数のケースファンがセットでラインナップされているモノもあるので、まとめて購入できて便利です。
OS

OSはOperating System(オペレーション・システム)の略で、PCを操作するために必要となる基本ソフトです。基本的に、市販されている完成品のPCにはOSが標準でインストールされているので、別途購入する必要はありません。
しかし、PCを自作する場合は、自身でOSを用意して、インストールする必要があります。WindowsなどのOSは、インターネットでのダウンロード販売や家電量販店などで購入可能です。自作PCの予算を決める場合は、OSの予算も考慮して検討してみましょう。
CPUの選び方
IntelかAMDか
Intelの特徴

IntelのCPUは、ノートPCやデスクトップPCなど、さまざまなメーカーのPCで採用されています。特に人気が高いのは、「Core i」シリーズ。Core i3・5・7・9などがあり、数字が大きくなるほど高性能になります。
そのほか、業務用の「Xeon」や、エントリー向けの「Pentium」などのシリーズもラインナップ。ミドル~ハイスペックのPCを組みたい場合は、Core i5やCore i7が無難です。普段使いはもちろん、ゲームやクリエイティブな作業も快適。4K動画の編集や高解像度かつハイリフレッシュレートでゲームをプレイしたい場合は、Core i7以上の高性能なCPUを選びましょう。
ネットサーフィンなど、PCにあまり負荷のかからない用途がメインであれば、コスパのよいCore i3やPentiumシリーズがおすすめ。発熱や消費電力も少なめなので、小型ケースとの組み合わせにもぴったりです。
AMDの特徴

AMDのCPUは、Intelと並んで高いシェアを有しています。価格が比較的安い製品が多く、コスパに優れているのが魅力のひとつです。AMDの人気のCPUは、「Ryzen」シリーズ。自作ユーザーからの人気も高く、広く採用されています。
Ryzenシリーズは、IntelのCore iシリーズと同様に、Ryzen 3・5・7・9があり、数が大きくなるほど高性能です。ほかにも、4K動画の編集やVRコンテンツの制作などもこなせる「Ryzen Threadripper」などもラインナップ。Intelの「Xeon」と比較されることもあるハイエンドモデルです。
ミドル~ハイスペックのPCを自作する場合は、Ryzen 5やRyzen 7がおすすめ。特にRyzen 5は人気が高く、マルチタスク性能にも優れるので、幅広い用途で使用できます。よりスペックを重視する場合はRyzen 7以上のCPUを検討しましょう。
目的や用途に合ったスペックのモデルを選ぶ
クロック周波数とは?

クロック周波数とは、CPUの処理速度を示す数値です。単位には「GHz(ギガヘルツ)」を用い、基本的にクロック周波数の数値が高いほど、処理速度は高速になります。ただし、クロック周波数の速さがCPU全体のスペックを決めるわけではない点は覚えておきましょう。
また、スペック表などに記載される最大クロック周波数は好条件時での数値で、組み合わせるCPUクーラーなどによって変わります。あくまでも参考程度に見ておくのがおすすめです。
コア数とは?

CPUを選ぶ際は、コア数やスレッド数にも注目。コアは、CPUに内蔵されている核となる部分で、さまざまな演算処理を行っています。コア数は名前の通りCPUに内蔵されたコアの数です。基本的に数が多いほど性能が高くなる傾向にあります。
最近のCPUは、1つのCPUに複数のコアを内蔵したマルチコアプロセッサーが主流。ハイスペックCPUには、コア数が10個以上のモノもあります。コア数に応じて、4コアのモノをクアッドコア、6コアのモノをヘキサコアと呼ぶ場合もあります。
例えば、第12世代のCore i5は6~12コアで、Ryzen 5は6コアです。Core i9などのハイエンドCPUには、20コア以上のモデルもあります。特に、高解像度動画のエンコードや負荷のかかるマルチタスクをスムーズに進めたい場合はコア数の多いCPUがおすすめです。
スレッド数とは?

スレッド数は、「理論コア」とも呼ばれ、PCが実際に認識できるコア数を示す数値です。Intelは「Hyper-Threading Technology」を、AMDは「Simultaneous Multithreading Technology」を用いて、実際のコア数よりも多いコア数をPCに認識させています。
スレッド数が多いほど、同時に処理できる作業数がアップ。例えば、8コア16スレッドのCPUであれば、2つのスレッドに分割された8つのコアを搭載していることになります。1つのコアにつき、2つの処理を行えるので、CPUの性能を最大限発揮可能です。
CPUのおすすめはこちらをチェック
マザーボードの選び方
使用するCPUに対応したモデルを選ぶ

マザーボードは、購入前に搭載できるCPUを確認しておく必要があります。特に確認しておきたいポイントは、CPUソケットとチップセットの種類。CPUソケットとチップセットはIntelとAMDで異なります。また、同じメーカー同士であっても世代などによって対応するモノはさまざまです。
CPUソケットに関しては、Intelの第12・13世代Coreプロセッサーであれば「LGA1700」、ADMのRyzen 7000シリーズであれば「Socket AM5」に対応。両メーカーともに古い世代との互換性はなくなっているので注意が必要です。
Intelのチップセットの種類は、性能の高い順にXシリーズ・Zシリーズ・H〇70シリーズなどがあります。AMDも同様にXシリーズやBシリーズ、Aシリーズなどがあり、予算や用途に合わせて選択可能。マザーボードを選ぶ際は、使用するCPUがどのチップセットに対応しているか確認してから選びましょう。
拡張性や欲しいスペックを考えて規格を選ぶ
ATX

By: asus.com
マザーボードを選ぶ際は、規格(フォームファクタ)も確認しておきましょう。規格にはATXやMicroATXなどの種類があり、外見上は基板のサイズが異なります。また、拡張性などの機能面にも違いがあるので、要チェックです。
ATX規格のマザーボードは縦244×横305mmの標準的なサイズで、BTOなどの完成品でも広く採用されています。製品数も多く、選択肢が豊富なので、自分の好みに合ったモデルを見つけやすいのもメリットのひとつです。
また、拡張スロットやメモリスロットも数多く搭載されているので、拡張性も良好。初めてPCを自作する方にもおすすめです。そのほか、ATXよりもさらにサイズが大きい「Extended ATX(E-ATX)」という規格もあるので、気になる方はチェックしてみてください。
MicroATX

By: asrock.com
MicroATXのサイズは244×244mmで、ATX規格のマザーボードよりも高さが抑えられているのが特徴です。サイズが小さめなので、ミニタワーケースと組み合わせてコンパクトなPCを自作できます。デスク上のスペースが限られている方や、小さめのPCを組みたい方におすすめです。
拡張スロットは最大4基までで、メモリスロットは通常2~4基搭載されています。コンパクトながら十分な拡張性を有しているので、使い勝手も良好です。また、コスパにも優れるため、予算も抑えられます。エントリークラス・ミドルクラスのPCを自作したい方は、チェックしてみてください。
搭載しているスロットやインターフェイスをチェック

マザーボードにはさまざまなインターフェイス類が搭載されています。まず背面にあるI/Oパネルには、USB端子やHDMI・DisplayPortなどの映像出力端子、オーディオ端子類などがあります。特に、USB端子の数や規格は要チェックです。基板には拡張スロットやメモリスロット、Serial ATA(SATA)、M.2 スロットなどが搭載されています。
拡張スロットには、「PCI-Express(PCIe)」という接続規格に対応したスロットがあり、グラフィックボードは主に「PCI-Express 16X」に接続。そのほか、PCIeスロットには内蔵型のキャプチャーボードなど、さまざまな拡張カードを接続できます。
Serial ATA(SATA)はSSDやHDD、光学ドライブなどを接続するための規格で、M.2 スロットは現在多く採用されているM.2 SSDを接続するためのインターフェイスです。メモリスロットは主に2~4本搭載されています。
有線LANポートの規格をチェック

By: gigabyte.com
拡張スロットや各種インターフェイス類に加えて、ネットワーク関連の機能についても確認しておくと安心。特に、有線LANポートの規格は要チェックです。ゲーム用途で使用するPCであれば、基本的には有線LANで接続するのが無難。ゲームによっては、回線の速度が勝敗に影響する場合もあります。
有線LANの規格は、最近では最大2.5Gbpsの転送速度を実現する「2.5GBASE-T」や、最大5Gbpsの「5GBASE-T」が主流となりつつあるのが特徴。さらに、ハイエンドクラスのマザーボードでは、最大10Gbpsのより高速な「10GBASE-T」に対応したモデルもあります。
ただし、同等以上の性能を有したルーターなどの機器を用意しないと、性能を発揮しきれないので要注意です。高速なインターネット環境を目指している方は、ほかの項目と併せてチェックしてみてください。
Bluetooth機能を搭載しているかチェック

自作PCでBluetoothを利用したい場合は、Bluetooth機能を搭載したマザーボードをチェックしてみましょう。Bluetoothが利用できれば、ワイヤレスイヤホンやBluetoothマウスなどのワイヤレスデバイスを接続できるので便利です。
拡張カードや無線アダプターを使用するのも選択肢のひとつですが、拡張スロットやUSBポートを使用する必要があります。マザーボードにBluetooth機能が搭載されていれば、ポートやスロット類の空きを気にすることなく、Bluetoothを利用可能。また、別途機器を購入したり、取り付けたりする手間がかからないのもメリットです。
ケーブル類をなるべく減らしてデスク周りをすっきりとさせたい方にもおすすめ。ただし、Wi-FiやBluetooth機能を搭載したマザーボードは、非搭載のモノを比較すると、やや高価になる点は留意しておきましょう。
マザーボードのおすすめはこちらをチェック
グラフィックボードの選び方
NVIDIA GeForceとAMD Radeonの違い
NVIDIA GeForceシリーズの特徴

By: asus.com
グラフィックボードに内蔵されているGPUを開発しているメーカーは、主にNVIDIAとAMDの2社です。NVIDIAのGPUは「GeForce」シリーズが人気で、主にゲーミング用途での使用に向いています。BTOなどの完成品のゲーミングPCにも広く採用されており、快適なゲームプレイを実現します。
GeForceシリーズの現行モデルは、GeForce RTX 40シリーズです。光の反射などをよりリアルに再現できる「リアルタイムレイトレーシング」の効果を最大限に引き出せる第3世代のRTコアなどを搭載しているのが特徴です。GeForce RTX 40シリーズには、性能が高い順にRTX 4090・RTX 4070 Ti・RTX 4060などがあります。
また、前世代のGeForce RTX 30シリーズもおすすめ。40シリーズと性能差もそこまで大きくないので、最新のゲームや人気のタイトルも十分快適にプレイ可能です。コスパを重視したい方にもぴったりです。
AMD Radeonシリーズの特徴

By: msi.com
AMDはCPUに加えて、GPUの「Radeon」シリーズも開発しています。NVIDIAのGeForceシリーズと同様に、低価格帯のエントリーモデルから高性能なハイエンドモデルまで揃っており、ラインナップも豊富。比較的抑えめな価格で、コスパに優れている点も魅力のひとつです。また、AMDのGPUは、PS4/PS5やXbox Series X/Sなどの家庭用ゲーム機でも採用されています。
2022年にはRadeon RX 7000シリーズをリリース。「AMD RDNA 3」という新しいアーキテクチャーを搭載しており、優れた電力効率を実現し、AI機能やレイトレーシングの性能もアップグレートされています。
同シリーズには上位モデルの「Radeon RX 7900 XT」や、ミドルクラスの「AMD Radeon RX 7600」がラインナップ。コスパを重視する方は、前シリーズのRX 6000シリーズもおすすめです。
プレイしたいゲームの推奨スペック以上のモデルを選ぶ

ゲーミング用途がメインのPCを自作する場合は、グラフィックボード選びも重要です。プレイしたいゲームがいくつか決まっているのであれば、推奨スペック以上のモデルを選ぶのが無難。購入前に、公式サイトなどに記載されている推奨スペックはしっかりと確認しておきましょう。
グラフィックボードを含む推奨スペック以上のパーツで組まれたPCであれば、快適にゲームをプレイ可能。FPSなどの対人ゲームの場合は、画面が1秒間に切り替わる回数を示す「フレームレート」の速さが重要になります。144fps以上のフレームレートを安定して出せれば、滑らかな映像で快適にゲームをプレイできます。
映像美に定評のあるゲームの場合は、フレームレートよりも画質のよさを優先するのがおすすめ。WQHDや4Kなどの高解像度になるとPCおよびグラフィックボードへの負荷も大きくなります。解像度の高い美しい映像でゲームをプレイしたい場合は、よりハイスペックなグラフィックボードを検討しましょう。
CPUとのボトルネックに注意

グラフィックボードを選ぶ際は、CPUとのボトルネックにも注意を払う必要があります。PCにおけるボトルネックとは、CPUとグラフィックボードに内蔵されたGPUの性能に差が大きく開いており、どちらかの性能を十分に発揮しきれていない状態を指す言葉です。
例えば、旧世代かつエントリークラスのCPUに、最新かつハイエンドクラスのGPUを組み合わせた場合、CPUがボトルネックになってしまい、GPUの性能は最大限発揮されません。自作PCの構成を考える際は、CPUとGPUの性能のバランスをしっかりと考慮して選びましょう。
サイズや占有スロット数に注意

グラフィックボードのサイズはそれぞれモデルによって異なり、特に最近のハイエンドモデルはサイズが大きくなる傾向にあります。サイズによっては、PCケースに収まりきらない場合もあるので注意が必要です。また、同じGPUを内蔵していてもメーカーやモデルによってサイズが異なる点も覚えておきましょう。
グラフィックボードの大まかなサイズ感は、ファンの数で把握できます。主に、シングルファン・デュアルファン・トリプルファンの3種類があり、シングルファンのモデルは長さが抑えられているので、小型のPCケースにも搭載可能です。
また、本体の厚みもチェックしておきたいポイント。厚みのあるグラフィックボードは、マザーボードの空いている拡張スロットを占有してしまいます。グラフィックボード以外の拡張カードを接続したい方は特に確認が必要です。購入する際は、製品ページで正確な本体サイズと占有スロット数をチェックしておきましょう。
グラフィックボードのおすすめはこちらをチェック
メモリの選び方
マザーボードとDDR規格を合わせる

DDR(Double Data Rate)とは、メモリの規格のことで、世代ごとに分けられています。世代が新しくなるにつれて、周波数などの性能が向上。記事公開時点では「DDR5」が最新の規格で、「DDR4」規格のメモリも広く使用されています。
メモリを購入する際は、マザーボードとメモリでDDRの規格を合わせる必要があるので、要注意です。世代間での互換性がないので、DDR4対応のマザーボードにDDR5のメモリは搭載できません。外見上は、中央付近にある切り欠きの位置が変わっているのが特徴です。
DDR5への移行が進みつつあるものの、DDR4も広く採用されています。エントリークラス・ミドルクラスのPCを自作したい方やコスパを重視したい方はDDR4規格のメモリもおすすめです。
用途に合った容量を選ぶ
自作PCでは最低でも16GBがおすすめ

By: cfd.co.jp
メモリの容量が大きいほど同時に処理できる作業が増えます。もちろん容量の大きいメモリほど価格は高くなるので、予算や用途に合わせて選ぶのが重要。自作PCであれば、最低でも16GBのメモリを搭載しておくのが無難です。
16GBあれば、Webサイトの閲覧や資料の作成などの軽い用途から、ゲームなどの比較的負荷の多い作業までこなせます。ブラウザのタブをたくさん開いたり、複数のアプリを同時に使用するなどのマルチタスクにも十分耐えられるので安心です。
よりハイスペックにしたいなら32GB以上あると安心

よりハイスペックな構成でPCを自作したい場合は、32GB以上のメモリがあると安心です。負荷のかかる作業もよりスムーズに進められます。特に最近では、負荷の多いゲームやアプリも増えつつあるので、32GBあるとより快適に使用可能です。
また、ゲームをしながらブラウザで調べものをして、通話アプリでボイスチャット、などのような使い方をすれば、16GBでは容量が不足気味になる場合もあります。特にゲーム実況配信をする場合は、ゲーム以外にも裏で起動するアプリが多いため、より多くのメモリ容量が必要です。
加えて、ゲームによってはメモリ不足がフレームレートの低下をまねくこともあり、対人ゲームであれば勝敗に影響します。予算に余裕のある方や、快適性を重視したい方は、32GB以上のメモリを検討してみてください。
メモリのおすすめはこちらをチェック
ストレージの選び方
ストレージの種類
HDD

ストレージはデータを保存しておくスペースで、SSDやHDDなどのいくつか種類があります。HDDはハードディスクドライブ(Hard Disk Drive)の略称で、内部にある円盤が回転し、データの読み書きを行うのが特徴。主に自作PCで使用する内蔵HDDのサイズは、2.5インチと3.5インチの2種類です。
最近はHDDよりも読み書き速度が高速なSSDが主流。OSや頻繁に使用するアプリ類を保存するメインストレージに、HDDを使用することは基本的にありません。しかし、HDDは容量あたりの単価が安いため、データの保管庫やサブストレージとして現在でも広く採用されています。
500GBから10TB以上のモノまで、容量の選択肢も豊富。あまりプレイしないゲームデータや高解像度写真および動画、ハイレゾ音源などのサイズの大きいデータの保存場所にぴったりです。
SSD

By: crucial.jp
SSDはソリッドステートドライブ(Solid State Drive)の略称で、読み書き速度が速いことから、現在広く使用されています。内部の円盤にデータを書き込むHDDとは違い、NAND型フラッシュメモリという半導体にデータを記録するのが特徴です。構造や仕組みはUSBメモリと似ています。
読み書き速度が速いので、アプリなどを高速で起動できるのがメリットのひとつ。また、円盤などの物理的に可動する部品がないので、衝撃に強く、静音性にも優れます。主に自作PCで使用するのは「2.5インチ SSD」と後述する「M.2 SSD」です。
容量当たりの単価はHHDよりも高いので、購入の際は、予算や用途に合った容量をしっかりと検討してから選びましょう。
M.2 SSD

By: lexar.com
M.2 SSDは、「M.2」と呼ばれる接続端子の規格を採用したSSDです。2.5インチ SSDとは異なり、基板がむき出しになったコンパクトな形状で、マザーボードに直接差し込むのが特徴。M.2 SSDは、より高速なデータの読み書き速度を実現しています。自作PCでは、OSをインストールするメインストレージとして使用するのが一般的です。
また、サイズはType 2242やType 2260などのように表記され、いくつか種類がありますが、自作PCで使用するのは主にType 2280。サイズが異なるとマザーボードに取り付けられないので注意が必要です。
また、接続方式にはNVMe接続とSATA接続があり、より転送速度が速く新しいのはNVMe接続。購入する際はNVMe接続に対応したモノがおすすめです。そのほか、M.2 SSDは発熱量が多いので、ヒートシンクが付属するモデルもあります。
最近はSSDとHDDの複数搭載が主流

ストレージにはHDD・SSD・M.2 SSDなどのさまざまな種類があります。自作PCに組み込む際は、数や組み合わせを考慮しながら選んでみてください。
最近は、SSDとHDDを組み合わせて複数搭載するのが主流です。OSや使用頻度の多いゲーム、アプリは、読み書き速度が高速なSSDに入れるのが無難。PCを素早く起動でき、アプリの読み込みも速いので、快適に使用できます。
HDDは、使用頻度の少ないデータの保存におすすめ。大容量を手ごろな価格で手に入れられるので、撮影した写真や動画、音楽データなどの保存場所にもぴったりです。SSDとHDDをうまく組み合わせることで予算を節約でき、コスパのよいPCを自作できます。
保存するデータファイルに合わせて容量を選ぶ

ストレージの組み合わせに加えて、容量もしっかりと考慮しておきたいポイントです。容量が大きいほど価格が高くなるので、必要な容量のストレージを購入することでコストを抑えられます。
ただし、容量のギリギリまでデータを保存するのは、あまりよくないとされているので、要注意。空き容量がほとんどない状態で使い続けると、転送速度の低下につながり、パフォーマンスを最大限発揮できません。最低でも全体の20%は容量を空けておくと安心です。購入する際は、容量に余裕をもって選んでみてください。
用途や構成にもよりますが、自作PCの場合は最低でも500GBのストレージがあると便利です。音楽や映像データを保存したい場合や、ゲーミングPCの場合は、1TB以上は用意しておきたいところ。さらに、さまざまなゲームをプレイしたい方や、クリエイティブな用途がメインの方は、さらに多くのストレージ容量があると使い勝手が向上します。
SSD・HDDのおすすめはこちらをチェック
CPUクーラーの選び方
タイプで選ぶ
空冷トップフロー型

By: scythe.co.jp
空冷フロー型のCPUクーラーは、マザーボードに対して、冷却ファンが平行に取り付けられているのが特徴です。
上から風を送り込むので、CPUを含むマザーボードに搭載されているパーツ全体を冷却できるのがメリットのひとつ。また、高さが抑えめなので、小さめのPCケースにも収納できます。コンパクトなPCを組みたい方にもおすすめです。
ただし、空気がケース内に溜まりやすいのがデメリット。場合によっては、ケース外にしっかりと排熱できるように考慮してエアフローを考える必要があります。
空冷サイドフロー型

By: deepcool.com
サイドフロー型のCPUクーラーは、冷却ファンがマザーボードと垂直になるように搭載されています。CPUから熱を吸い取ったヒートシンクやフィンに風を当てて冷却する仕組み。PCケースに搭載されているケースファンと冷却ファンが同じ向きになるように設置できるので、効率よく排熱できるのがメリットです。
なかには、冷却ファンを複数搭載したモデルもラインナップ。風量が増えるので、より優れた冷却効果が期待できます。ただし、サイドフロー型は、サイズが大きいモデルが多く、高さもあるので注意が必要。ケースによっては収まりきらない場合があるので、購入前にサイズを確認してみましょう。
簡易水冷型

By: rakuten.co.jp
簡易水冷型のCPUクーラーは、ポンプ一体型水冷ヘッド・チューブ・ラジエーター・冷却ファンなどのパーツで構成されています。CPUの熱を吸収した冷却水(クーラント液)がラジエーターまで運ばれ、冷却ファンによって排熱。冷却性能が高いので、発熱量の多いハイエンドCPUを搭載したPCに広く採用されます。
簡易水冷型を購入する際は、ラジエーターと冷却ファンのサイズに注目。ファンのサイズは120mmと140mmの2種類で、それぞれファンを1~3基搭載したモデルがラインナップ。ラジエーターのサイズは、搭載されているファンの数と大きさによって決まります。
120mmファンを1~2基搭載したモデルは比較的コンパクトなので、小型のケースに収納しやすいのがメリットです。冷却性能の高さを重視する場合は、140mmファンを搭載したモデルや、ファンを3基搭載したモデルがおすすめ。また、PCケースに搭載できるかも購入前に必ず確認してみましょう。
静音性をチェック

CPUクーラーを選ぶ際は、静音性の高さもチェックしておきたいポイントです。基本的はPCは負荷がかかると冷却ファンの回転数が増えるので、低負荷時よりも騒音が大きくなります。そのなかでも、静音性を重視したモデルなどもラインナップされているので、気になる方は要チェックです。
また、製品ページにノイズレベルの最高値を記載しているメーカーも多いので気になる方は確認してみましょう。「dBA(デシベルエー)」という単位で記載されている場合が多く、数字が小さいほど静音性に優れます。最大30dBA以内であれば比較的静かです。
また、ファンの回転数を自由に制御できるモデルもあります。うまく調節することで、冷却性能を維持しつつ、騒音も抑えられるので便利です。
CPUクーラーのおすすめはこちらをチェック
電源の選び方
W数は全体の消費電力の2倍以上が目安

By: coolermaster.com
電源ユニットを選ぶ際はまず、電源容量を示す「W数」に注目。電源容量は基本的に大きい方が安心して使用できますが、その分価格も高くなります。選ぶ際は、全体の消費電力の2倍以上を目安にして選ぶのが無難です。
グラフィックボードを搭載しないエントリークラスの自作PCを組む場合は、そこまで消費電力が多くないので、電源容量は400~500W程度あれば十分。グラフィックボードを搭載したミドルクラスの場合は、500~800Wあると安心です。さらに、ハイスペックなPCの場合は800Wを目安にして電源を選んでみてください。
また、ハイエンドGPUのGeForce RTX 4090は、基本的に850W以上が推奨とされています。余裕をもって1000W以上の電源を用意しておけば、より安心して使用できます。
搭載コネクタの種類と数をチェック

By: coolermaster.com
電源ユニットは、さまざまなコネクタ類を搭載しています。購入する際は、搭載されているコネクタ類の種類と数もチェックしておきましょう。マザーボードへの給電には20+4ピンのメインコネクタを使用。20ピンと4ピンに分かれている場合もありますが、24ピンまとめて接続します。
CPU用のコネクタは、ATX12Vコネクタとの呼ばれ、4+4ピンか8ピンになっているのが特徴。主にグラフィックボードの補助電源として使用するのは、PCI Expressコネクタです。6ピン・6+2の8ピンなどがあり、必要な数や組み合わせはグラフィックボードによって異なります。
そのほか、SSD・HDDなどのストレージや光学ドライブに給電するSATAコネクタなども搭載。ケーブルにはフラットケーブルやスリーブケーブルなどがあり、種類もさまざまです。さらに、ケーブルの着脱ができ、必要なモノのみを接続できるプラグイン式のモノなどもあります。
80PLUS認証に注目

By: owltech.co.jp
電源ユニットは、コンセントからのAC電流をDC電流に変換するための装置で、変換の際にはロスが生じます。どれだけ少ないロスで電力を変換できるかを示す電力変換効率の高さは、電源ユニットを選ぶなかで重要な項目です。
電力変換効率の高さを確認する際の指標となるのが「80PLUS認証」。電力変換効率が80%以上であることを示しており、そのなかでも効率が高い順に、Titanium・Platinum・Gold・Silver・Bronze・STANDARDの6つのグレードに分かれています。
コスパを重視する場合は、Gold・Silverあたりを取得した製品がおすすめです。
電源のおすすめはこちらをチェック
PCケースの選び方
拡張性に直結するケースサイズをチェック
フルタワー

PCケースは、冷却性能や配線のしやすさなどに加えて、自作PCの外見を決める重要なパーツでもあります。また、PCケースには、フルタワー・ミドルタワー・ミニタワーなどのさまざまなサイズがあり、拡張性の高さに直結。設置スペースの広さなども考慮しつつ選んでみましょう。
数あるPCケースのなかでも、サイズの大きい大型のモノはフルタワー型と呼ばれます。拡張性に優れ、高さのあるCPUクーラーなども設置可能です。主に高性能なパーツを詰め込んだハイエンドPCに使用されます。内部が広々としているので、メンテナンス性も良好。また、グラフィックボードを複数搭載したい方などにもおすすめです。
ただし、サイズが大きいので設置するスペースには余裕が必要。購入前にスペースを確保できるかしっかりと確認しておきましょう。
ミドルタワー

ミドルタワー型のPCケースは、自作PCで広く採用されるメジャーで人気の高いサイズです。使い勝手のよいサイズ感と拡張性の高さを有しており、製品ラインナップも豊富。はじめてPCを自作する方にもおすすめです。
おしゃれなモデルやスタイリッシュなデザインのモノも多いので、見た目にもこだわれます。また、フルタワーケースと同様に、メンテナンス性や拡張性も良好。後からでも比較的簡単にパーツの増設や換装ができます。特にこだわりのない方や、ケース選びで迷っている方も、ミドルタワー型のPCケースをチェックしてみてください。
ミニタワーなどの小型タイプも

By: deepcool.com
コンパクトな自作PCを組みたい方は、ミニタワー型などの小型タイプのPCケースがおすすめです。少ないスペースにも設置しやすく、あまり場所をとらないのもメリットのひとつ。小さい分、自作する難易度も上がりますが、コンパクトでスリムなPCを組みたい方は、ぜひ検討してみてください。
特に、ミニタワー型のPCケースはミドルタワー型を一回り小さくしたようなサイズ感で、使い勝手にも優れます。人気も高いので、製品ラインナップも比較的豊富です。エントリーからミドルクラスのPCであれば、ミニタワーケースでも快適に使用できます。
ただし、小型のケースはサイズが大きいモノよりも拡張性やメンテナンス性は劣ります。また、大型のCPUクーラーやハイエンドグラフィックボードを搭載できない場合もあるので、注意しましょう。
マザーボードの規格に対応したモデルを選ぶ

PCケースを選ぶ際は、マザーボードの規格(フォームファクタ)も確認してみましょう。マザーボードの規格は、サイズが大きい順に、Extended ATX・ATX・MicroATX・Mini-ITXに分けられます。フルタワー型のケースは基本的にほぼすべての規格のマザーボードを搭載可能です。
ミドルタワー型のPCケースには、ATX規格のマザーボードを搭載するのが一般的。MicroATXとMini-ITX規格のマザーボードも搭載できます。ミニタワー型などのコンパクトなPCケースには、MicroATXかMini-ITX規格のマザーボードを搭載可能。MicroATX規格のマザーボードは、小さめのケースであっても入らない場合があるので、確認が必要です。
冷却性能をチェック

冷却性能は、PCケースのサイズや構造によっても左右されます。基本的にサイズが大きい方が、冷却ファンを多く搭載でき、熱も溜まりにくいので、しっかりと冷却可能です。
小型のPCケースは、内部に熱が溜まりやすいのがデメリット。しかし、空気の流れを考慮し、冷却性能に優れたCPUクーラーやケース、ケースファンを使用すれば、改善の余地はあります。なかには、メッシュ素材を多く採用するなど、冷却性能を重視したPCケースもラインナップされているので、チェックしてみてください。
PCケースのおすすめはこちらをチェック
ケースファンの選び方
サイズで選ぶ

PCケース内に取り付けるケースファンには、いくつかサイズがあります。PCケースにデフォルトで搭載されている場合もありますが、新たに増設や換装したい場合は、覚えておきたいポイントです。
自作PCのケースファンとして主に使用されるサイズは、120mmと140mm。基本的にサイズが大きい方が風量も増えるので、より冷却性能が高まります。ただし、PCケースによって取り付けられるサイズや数は決まっているので、どの場所にどのサイズのモノをいくつ取り付けられるのかを、しっかりと確認しておきましょう。
そのほか、60mm・80mm・92mmサイズもあり、小型のPCケースなどで使用。また、厚みは25mmが一般的ですが、厚さ20mmのスリムなモノや、38mmの厚みのあるモノもラインナップされています。
回転数をチェック

ケースファンの回転数には、1分間に何回回転するのかを示す「rpm」という単位を用います。基本的に、この数値が大きいほど風量が増えるので、より優れた冷却性能を発揮。最大回転数はそれぞれ製品ごとに決まっており、最大回転数1000~2000rpmまでの製品が豊富にラインナップしています。
高性能なCPUやグラフィックボードは発熱量が大きいので、回転数が多いケースファンがおすすめです。
静音性をチェック

静かな環境でPCを使用したい方は、回転数やサイズと併せて、静音性の高さもチェックしておきしょう。基本的に、回転数が増えるほど騒音は大きくなります。
ケースファンの騒音レベルは、主にCPUクーラーと同様に「dBA(デシベルエー)」という単位で記載。静音性の高さを謳う製品もラインナップされているので気になる方はチェックしてみましょう。
また、ケースファンの多くは専用ソフトやUEFI/BIOS画面から回転数を制御できます。回転数を手動で落として、静音性を高めるのも選択肢のひとつ。ただし、その分冷却性能は落ちるので、うまく調節する必要があります。
ケースファンのおすすめはこちらをチェック
OSの選び方
自作ならWindowsが主流

OSには、WindowsやmacOSなどいくつか種類があります。自作PCの場合は、Windowsをインストールするのが主流。使い勝手もよく、さまざまなアプリを使用可能です。
自作PCの場合は、自身で購入して、インストールする必要があります。PCを組み上げてもOSがないと使用できないので、忘れずに購入しておきましょう。
Windows 11かWindows 10か

By: microsoft.com
2023年現在、Windows OSの最新バージョンは2021年10月にリリースされた「Windows 11」です。前のバージョンのWindows 10とは、UIが大きく変わっており、追加された機能や削除された機能も多くあります。
UIに関しては、タスクバーの位置が変更されており、アイコンのデザインなども刷新。機能面では、複数のウィンドウをより簡単に分割・整理できる「スナップ機能」が追加され、Windows 7に搭載されていたウィジェット機能も復活しています。また、AndroidアプリをWindows上で実行できるようになったのも便利なポイントです。
ただし、変更点が多いのでWindows 10に慣れている方は、使いにくさを感じる場合も。また、今まで使用していたアプリやドライバの動作が不安定になる可能性もあります。Windows 10のサポート期間は2025年10月14日まであるので、無理にWindows 11をインストールする必要はありません。
ビジネス用途でないなら「Home」を選べばOK

Windowsには、HomeエディションとProエディションがあります。一般的にHomeは個人向けで、Proはビジネス向けです。自作したPCをビジネス用途で使用しないのであれば、Homeを選んでおけば問題ありません。
また、Homeの方が安価なので、予算を抑えられるのもメリットのひとつです。Proはビジネス向けのため、セキュリティ関連の機能が充実しています。用途に合わせて選んでみてください。










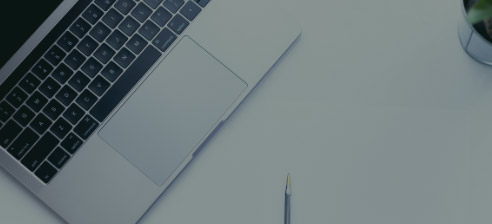

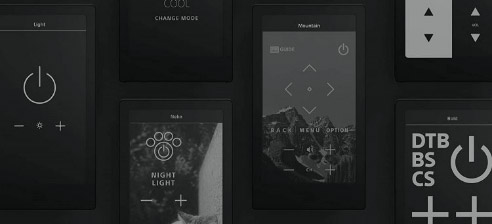





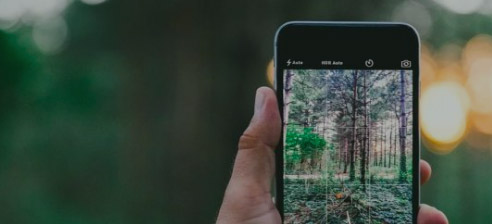

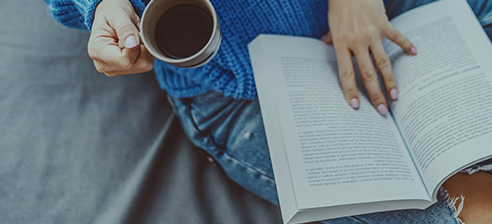

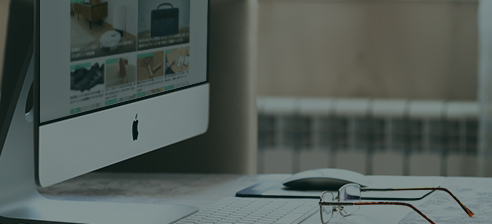
自作PCは、自分で好きなパーツを選べるのがメリットのひとつ。用途や予算に応じて自分にぴったりのモデルを自作できまます。PCケースの種類も豊富なので、デザイン性にこだわりたい方にもおすすめ。また、自分で組み立てることで知識も増えるので、パーツの換装・増設やメンテナンスも安心して行えます。